Linux Mint 12 インストール
マイナビニュースの記事が気になったので、Linux Mint を初めてインストールしてみました。
Ubuntuシェア減止まらず、Mint急浮上 – Royal Pingdom報告 – マイナビニュース
http://news.mynavi.jp/news/2011/11/25/047/index.html
以下の手順で進めます。
- インストールイメージのダウンロード
- ハードディスクにインストール
- 初期設定
- おまけ(コードネーム)
今回のインストール環境および補足説明
- VMware ESXi 5.0.0 の仮想マシン上でインストールします。
- Linux Mint 12 Lisa の DVD 64ビット版を使用します。
- IP アドレスは固定に設定します。
1.インストールイメージのダウンロード
以下のサイトから Linux Mint 12 Lisa DVD 64bit 版をダウンロードします。
Linux Mint 公式サイト ダウンロードページ
http://www.linuxmint.com/download.php
linuxmint-12-gnome-dvd-64bit.iso
2.ハードディスクにインストール
VMware ESXi 5 にインストールします。
仮想マシンのゲストOSの指定はUbuntu (64bit) を選択し、メモリーは推奨の1GBにしました。
インストールイメージを仮想マシンにマウントして起動します。
こちらは起動時の画面です。イメージは Live CD になっています。

[Install Linux Mint]アイコンから、インストールを行います。
Welcome...[日本語]を選択...[続ける]
Linux Mintのインストール準備...[続ける]
インストールの種類...[ディスクを削除してLinux Mintをインストール]...[続ける]
ディスクを削除してLinux Mintをインストール...[インストール]
どこに住んでいますか?...[Tokyo]...[続ける]
キーボードレイアウト...[日本語]-[日本語]...[続ける]
あなたの情報を入力してください...[続ける]
あなたの名前: (省略可)
コンピューターの名前: (任意。今回は mint-12 としました。)
ユーザー名の入力: (任意。今回は kakikake としました。)
パスワードの入力: (任意)
○ログイン時にパスワードを要求する にチェックをつけます。
インストールが完了しました...[今すぐ再起動する]
インストールイメージを仮想マシンからアンマウントします。
インストール後のログイン画面です。
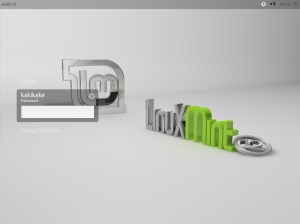
最初は GNOME になっています。
名前の右側のボタンを押すと、MATEに切り替えられます。
(ログインに失敗すると、元に戻るので注意が必要です。)
GNOMEのままで切り替えなくて良いです。(2011/12/21追記)
MATEに変更してログインした場合の画面です。
GNOMEのまま良いです。(2011/12/21追記)

左下にMenu、右下に時間が表示されます。
ファイルマネージャーと、Menu を表示させてみました。

Menu が期待していたものと異なりますね。グラフィックサポートがないせいでしょうか。残念
(Ubuntu のデスクトップ版でも Unity-2D でしか動かなかったですし…)
(2011/12/21-2011/12/22追記)
VMwareではない普通のPCにインストールしたところ、期待通りのデスクトップになりました。

上にタイトルや時間、ログオフなど、左下にMenuが表示されます。
3.初期設定
3-1.ネットワーク設定(IPを固定にする場合)
[Menu]-[アプリケーション]-[設定]-[ネットワーク接続]を開きます。
[有線]タブの一覧からネットワークデバイス(Wired connection 1)を選択し[編集]を押します。
[~の編集]画面の[IPv4設定]タブを開き、[方式]を[手動]に変更します。
[追加]ボタンを押し、アドレス、ネットマスク、ゲートウェイを入力します。
最後に[保存]ボタンを押します。
3-2.日本語環境の設定
日本語環境の設定については、こちらのサイトを参考にさせていただきました。
Linux Mint 12 日本語化 – パソコンユーザのつぶやき
http://pc-usr.seesaa.net/article/239894581.html
[Menu]-[端末]を開きます。
以下のコマンドを実行し、Ubuntu Japanese Team のGPG鍵とレポジトリを追加します。
$ wget -q https://www.ubuntulinux.jp/ubuntu-ja-archive-keyring.gpg -O- | sudo apt-key add - $ wget -q https://www.ubuntulinux.jp/ubuntu-jp-ppa-keyring.gpg -O- | sudo apt-key add - $ sudo wget https://www.ubuntulinux.jp/sources.list.d/oneiric.list -O /etc/apt/sources.list.d/ubuntu-ja.list $ sudo apt-get update $ sudo apt-get upgrade
[Menu]-[アプリケーション]-[設定]-[言語サポート]を開きます。
[言語]タブ
[メニューとウィンドウの言語]の一覧の先頭が[日本語]になっているか確認。
[システム全体に適用]ボタンをクリックします。
[地域フォーマット]タブ
[数字・日付・通貨単位]に、[日本語]になっているか確認。
[システム全体に適用]ボタンをクリックします。
Ubuntuの日本語Remix CDに追加されているパッケージをインストールします。
$ sudo wget https://www.ubuntulinux.jp/fonts.conf.d/oneiric-69-language-selector-ja-jp.conf -O /etc/fonts/conf.avail/69-language-selector-ja-jp.conf $ sudo fontconfig-voodoo -s ja_JP
3-3.日本語入力の設定
[Menu]-[パッケージマネージャ]を開きます。
[Synaptic パッケージマネージャ]画面で ibus-mozc を選択します。
[Quick filter]に mozc と入力するとすぐ探せると思います。
選択すると、依存するパッケージもあわせてインストールしてくれます。
[適用]を押します。
[Menu]-[アプリケーション]-[設定]-[言語サポート]を開きます。
[言語サポートが完全にはインストールされていません]と表示されるので、[インストール]を押します。
[詳細]を開くと、ibus-anthy が表示されます。
[キーボード入力に使うIMシステム]に ibus を選択します。
[閉じる]を押します。
[Menu]-[アプリケーション]-[設定]-[入力メソッド切替器]を開きます。
[Use IBus (ibus)]にチェックをつけ、[OK]を押します。
[Menu]-[アプリケーション]-[システムツール]-[IBus]を開きます。
[インプットメソッド]タブの[インプットメソッドの選択]から[日本語]-[Mozc]を選択します。
[追加]ボタンを押し、Mozc が上に来るように[上へ]ボタンを押します。
[閉じる]を押します。
3-4.アップデート
[Menu]-[アプリケーション]-[システム管理]-[アップデートマネージャー]を開きます。
[アップデートをインストール]を押します。
再起動します。
4.おまけ(コードネーム)
Lisa という開発コードネームが気になったので、歴代のコードネームを調べてみました。
Linux Mint は女性の名前をつけているみたいです。
1 Ada
2 Barbara (2.1 Bea, 2.2 Bianca)
3 Cassandra (3.1 Celena)
4 Daryna
5 Elyssa
6 Felicia
7 Gloria
8 Helena
9 Isadora
10 Julia
11 Katya
12 Lisa